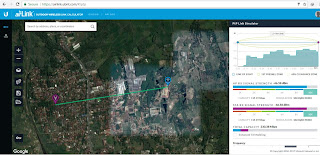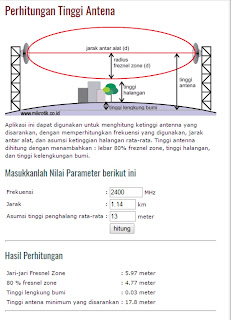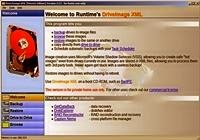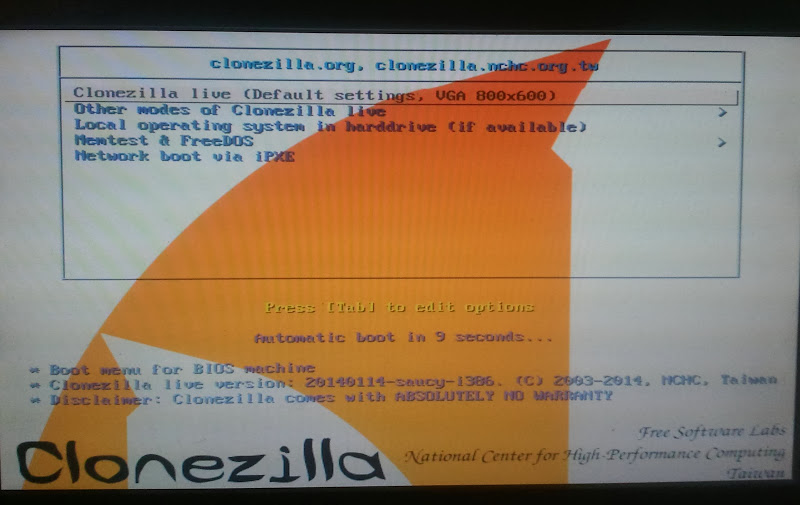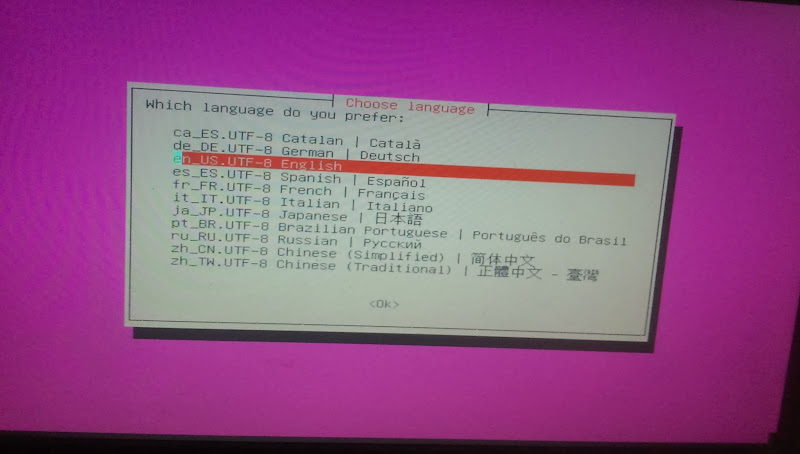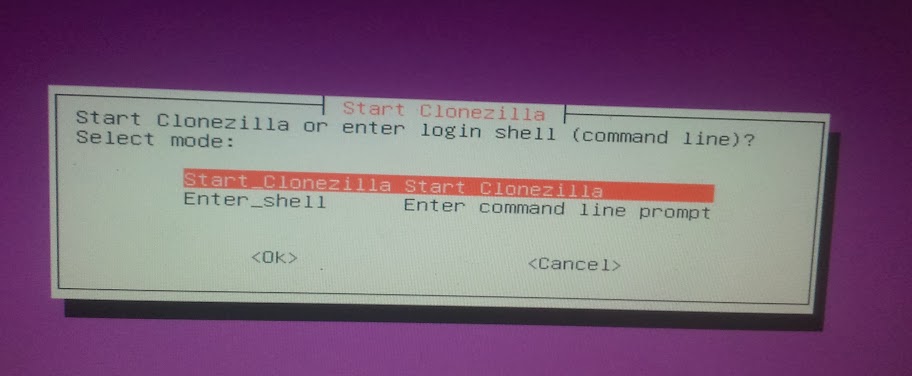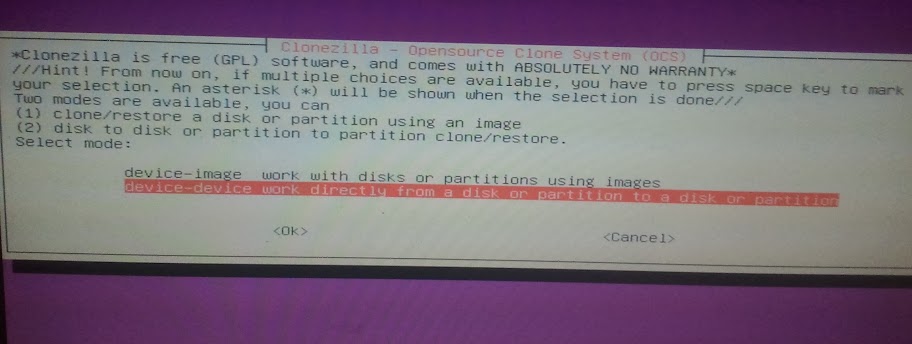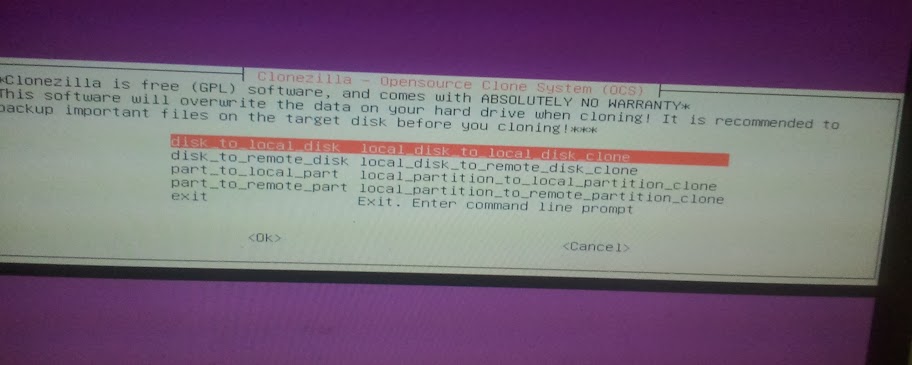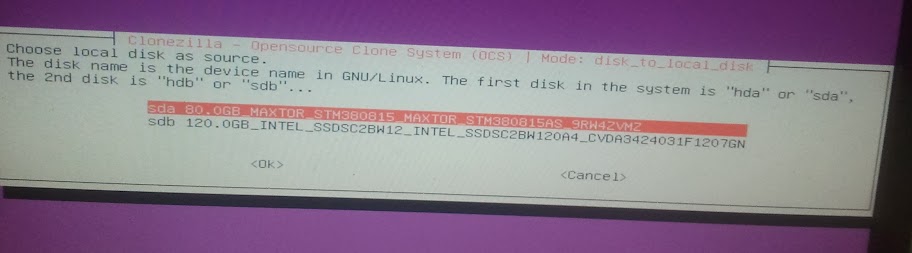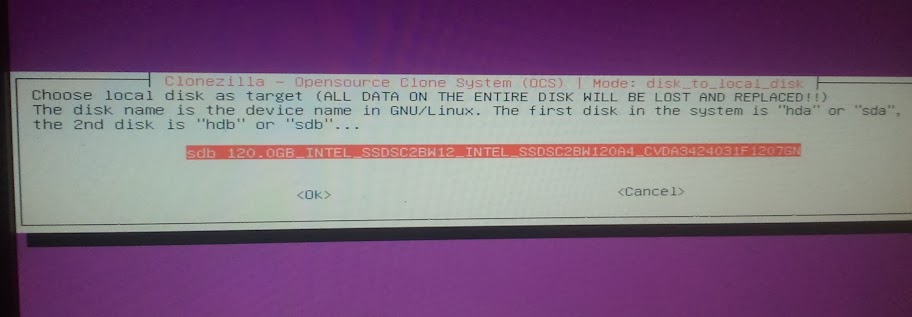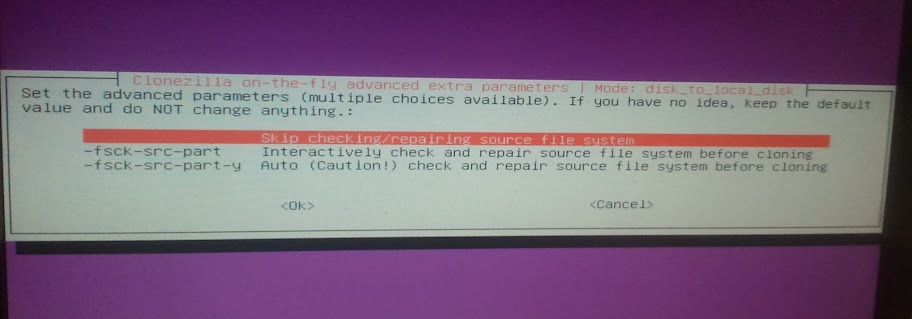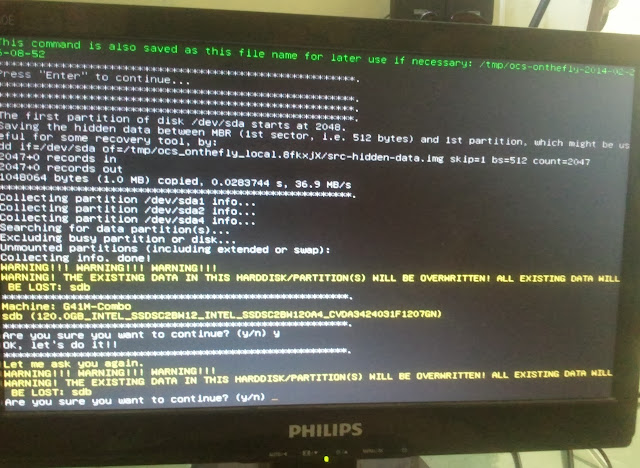5 Drive Cloning Software Gratis Terbaik
1. Macrium Reflect Gratis
Jenis Produk : Berjalan sebagai program yang berdiri sendiri di komputer pengguna
Kelebihan :
Sangat
mudah digunakan dan cepat . dapat mengembalikan file individual ,
bekerja dengan sistem file linux , kemampuan untuk mengkloning hard
drive - termasuk partisi sistem kerja , jadwal backup dengan mudah ,
sangat stabil dan dapat diandalkan , kompresi besar gambar cadangan ,
dapat dikonversi ke format yang VHD virtual, termasuk pemulihan
WindowsPE . Terbaik dari kategori dalam frekuensi update .
Kekurangan :
Tidak ada incremental backup atau diferensial , tidak ada file / jaringan dukungan hanya dalam edisi non - bebas .
Situs Web Developer :
http://www.macrium.com/reflectfree.asp
Download page :
http://www.majorgeeks.com/files/details/macrium_reflect_free_edition.html
Versi : 5.2.6433
Ukuran file : 2.2 MB
Kompatibilitas : 32 bit tapi 64 bit yang kompatibel
Jenis Lisensi : Fitur terbatas freeware
Persyaratan sistem : Windows XP / Vista / 7/8
Informasi tambahan:
v5.2.6427 dirilis 22 Oktober 2013
Lihat catatan rilis
di sini
2. Backup & Recovery 2013 Gratis
Rating : 5 bintang
Jenis Produk : Berjalan sebagai program yang berdiri sendiri di komputer pengguna
Kelebihan :
Backup
yang cepat dan mengembalikan , backup diferensial , kemampuan partisi
dasar , dapat mengembalikan file individual , cadangan siklik , pilihan
kompresi yang baik , bisa mengkloning hard drive . Media pemulihan
adalah fitur lengkap , dapat melakukan sebagian dari apa aplikasi dapat
diinstal . Bekerja dengan Windows 8 termasuk Spaces Penyimpanan .
Kekurangan :
Beberapa
masalah kompatibilitas dengan media pemulihan Linux , ada pemulihan
lingkungan PE , program membutuhkan pendaftaran untuk di-download .
Situs Web Developer :
http://www.paragon-software.com/home/br-free/index.html
Download page :
http://www.softpedia.com/progDownload/Paragon-Drive-Backup-Express-Download-135541.html
Versi : 10.1.19.16240
Ukuran file : 102MB
Kompatibilitas : 32 dan 64 bit versi yang tersedia
Jenis Lisensi : Fitur terbatas freeware
Persyaratan sistem : Windows 2000/XP/Vista/7/8
Informasi tambahan:
v10.1.19.16240 dirilis 18 Maret 2013
Lihat changelog di sini
3. Drive Image XMLRating : 3 bintang
Jenis Produk : Berjalan sebagai program yang berdiri sendiri di komputer pengguna
Kelebihan :
Drive
Drive copy gambar , mengembalikan file individual dari gambar ,
kemampuan untuk mengembalikan gambar ke drive yang berbeda . Ketentuan
untuk dimasukkan ke WinPE lingkungan TI melalui plug- ins . Sederhana,
dasar , dapat diandalkan .
Kekurangan :
Tidak ada tambahan
atau cadangan diferensial , proses backup sangat lambat dibandingkan
dengan orang lain , tidak banyak pilihan untuk membuat backup , hampir
tidak ada kompresi default, telah ada media pemulihan dan pengguna harus
membuat disk mereka sendiri XP - hanya didasarkan , pengguna juga harus
menjadwalkan tugas secara manual dengan Windows Task Manager .
Situs Web Developer :
http://www.runtime.org/driveimage-xml.htm
Download page :
http://www.runtime.org/driveimage-xml.htm
Versi : 2.5
Ukuran File : 1,78 MB
Kompatibilitas : 32 bit tapi 64 bit yang kompatibel
Jenis Lisensi : Fitur terbatas freeware
Persyaratan sistem : Windows XP/2003/Vista/7
4. Clonezilla
Rating : 3 bintang
Jenis Produk : Berjalan sebagai program yang berdiri sendiri di komputer pengguna
Kelebihan :
Mendukung
array besar file sistem , sangat handal dan stabil , tersedia di
beberapa paket CD boot yang berbeda dengan banyak alat tambahan , dan
sebagai liveCD mandiri , program yang sangat populer
Kekurangan :
Offline
saja, bisa sulit untuk menggunakan atau rumit pada penggunaan pertama ,
tidak ada incremental backup atau diferensial , tidak dapat menjelajahi
atau mengembalikan file dari gambar , tidak terlalu cepat
Situs Web Developer :
http://clonezilla.org/
Download page :
http://sourceforge.net/projects/clonezilla/files/clonezilla_live_stable/
Versi : 2.2.0-29
Ukuran File : 133,2 MB
Kompatibilitas : 32 dan 64 bit versi yang tersedia
Jenis Lisensi : freeware Terikat
Persyaratan sistem : Semua Windows dan Linux , yang berbasis Intel Mac OS
Informasi tambahan:
v2.2.0 - 16 dirilis 29/10/2013
5. PING ( PartImage Is Not Ghost )
Rating : 2,5 bintang
Jenis Produk : Berjalan sebagai program yang berdiri sendiri di komputer pengguna
Kelebihan :
Dapat
membuat incremental backup , kemungkinan untuk kosong password admin
lokal , dapat cadangan dan mengembalikan BIOS , dapat membuat CD
bootable restorasi , beberapa pengeditan partisi dasar yang tersedia .
Banyak utilitas penyelamatan termasuk
Kekurangan :
Adalah
program offline, tidak banyak pilihan untuk menciptakan gambar ,
utilitas penyelamatan tidak hampir sama luas seperti PartedMagic .
Situs Web Developer :
http://ping.windowsdream.com/
Download page :
http://ping.windowsdream.com/cgi-bin/download.pl
Versi : 3.02
Ukuran File: 33.8MB
Kompatibilitas : 32 bit tapi 64 bit yang kompatibel
Jenis Lisensi : freeware Terikat
Persyaratan sistem : Semua Windows dan Linux